Checkra1n Jailbreak is available for iOS 12.3 to iOS 14.3. But this can be only done using a PC since there is no any mobile or online method is released to install Checkra1n.
If you are a macOS user - you can have it via Checkra1n itself. If you are a Windows/ Linux user , Checkra1n is available for you as Ra1nstorm.
Still, this does not support the latest devices like iPhone 11, 11 Pro, 11 Pro Max and 12 models.
Checkra1n cannot be patched by any iOS update. Once jailbroken it will last until user unjailbreak it.
Here are the step guides for jailbreaking your iDevice using Checkra1n.
- Jailbreak with Checkra1n (Mac users)
- Jailbreak using Ra1nstorm (Windows and Linux users)
1. Jailbreak using Checkra1n (MacOS users)
Checkra1n Jailbreak is available for Mac users as follows :
iOS 12.3 -iOS 13.7 (iPhone X and Below)
iOS 14 - iOS 14.1 (A11 and below)
iOS 14.2 - iOS 14.7
Checkra1n Jailbreak tool is available as a Mac Installer. Download Checkra1n Jailbreak using the button below and Jailbreak using your Mac and follow the step by step guide below.
Step by Step Guide of Checkra1n Jailbreak [Mac Method]
Requirements for jailbreaking with Checkra1n :
1. Your device should compatible with Checkra1n Jailbreak.
2. iPhone running on iOS 12.3 - iOS 13.7 and iOS 14 - iOS 14.7
3. You should have a Mac with the latest version of iTunes installed.
4. Latest Checkra1n Jailbreak App. Download Checkra1n from the above button.
If you fulfill all the above requirements follow the step by step guide to jailbreak your idevice with checkra1n jailbreak.
Step 1: Connect your iPhone / iPad to your computer using USB. Then open the Checkra1n jailbreak app.
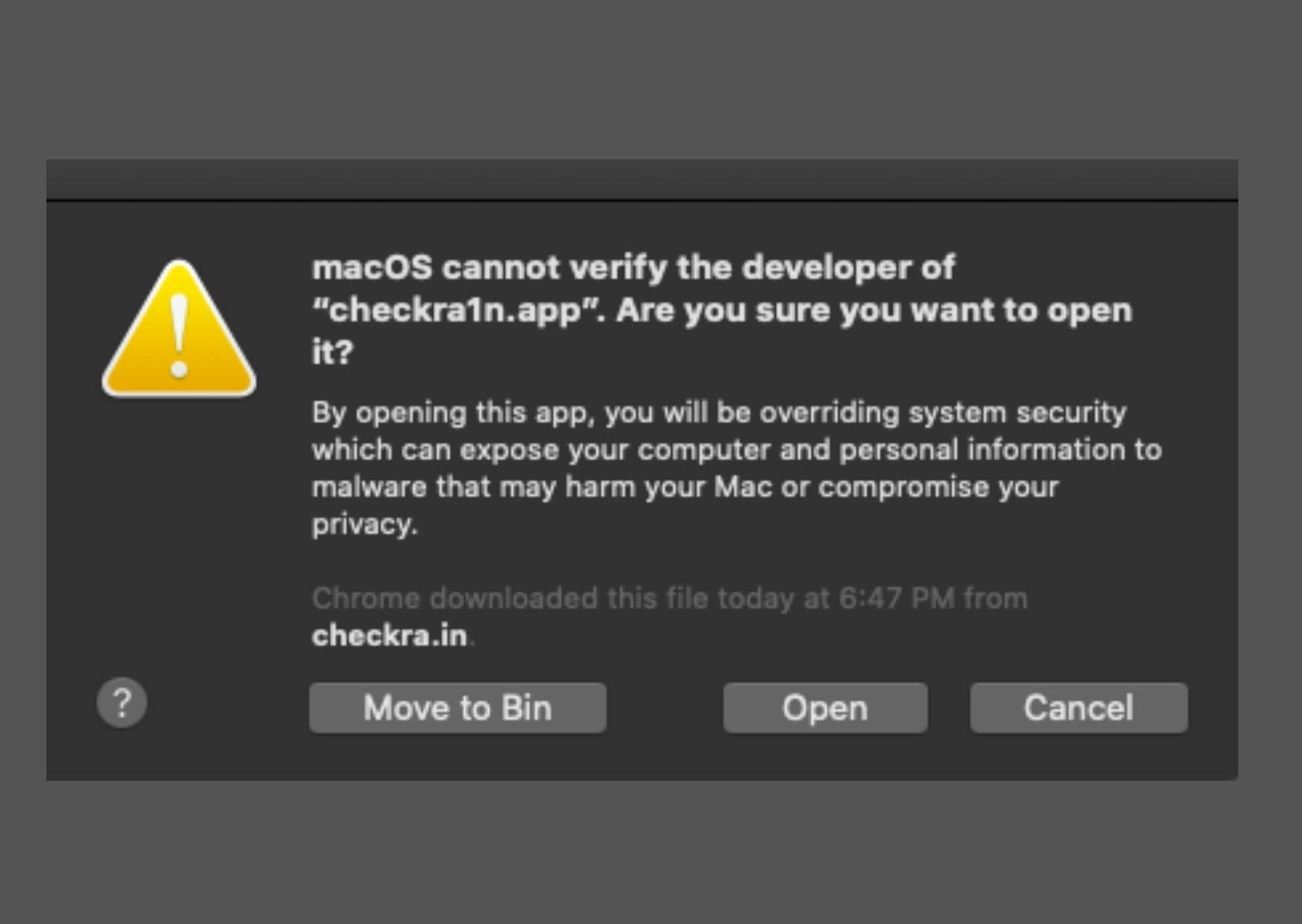
Note: Give all permissions to the app. Disable FileVault if there is any problem occurs.
Step 2: Click the Start button and then click Next.
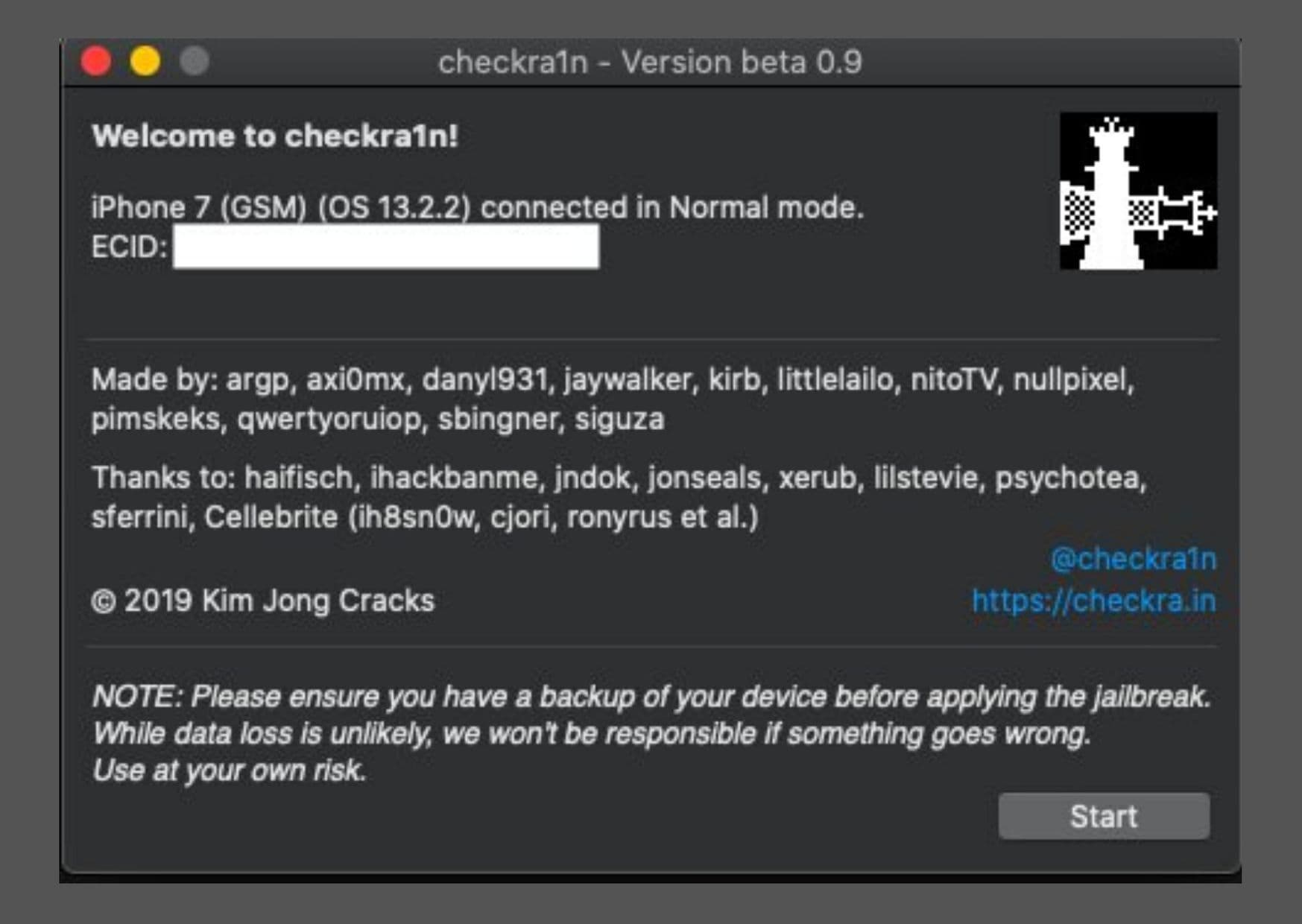
Step 3: Now put your iPhone / iPad into DFU mode. See how to put your device to DFU mode +
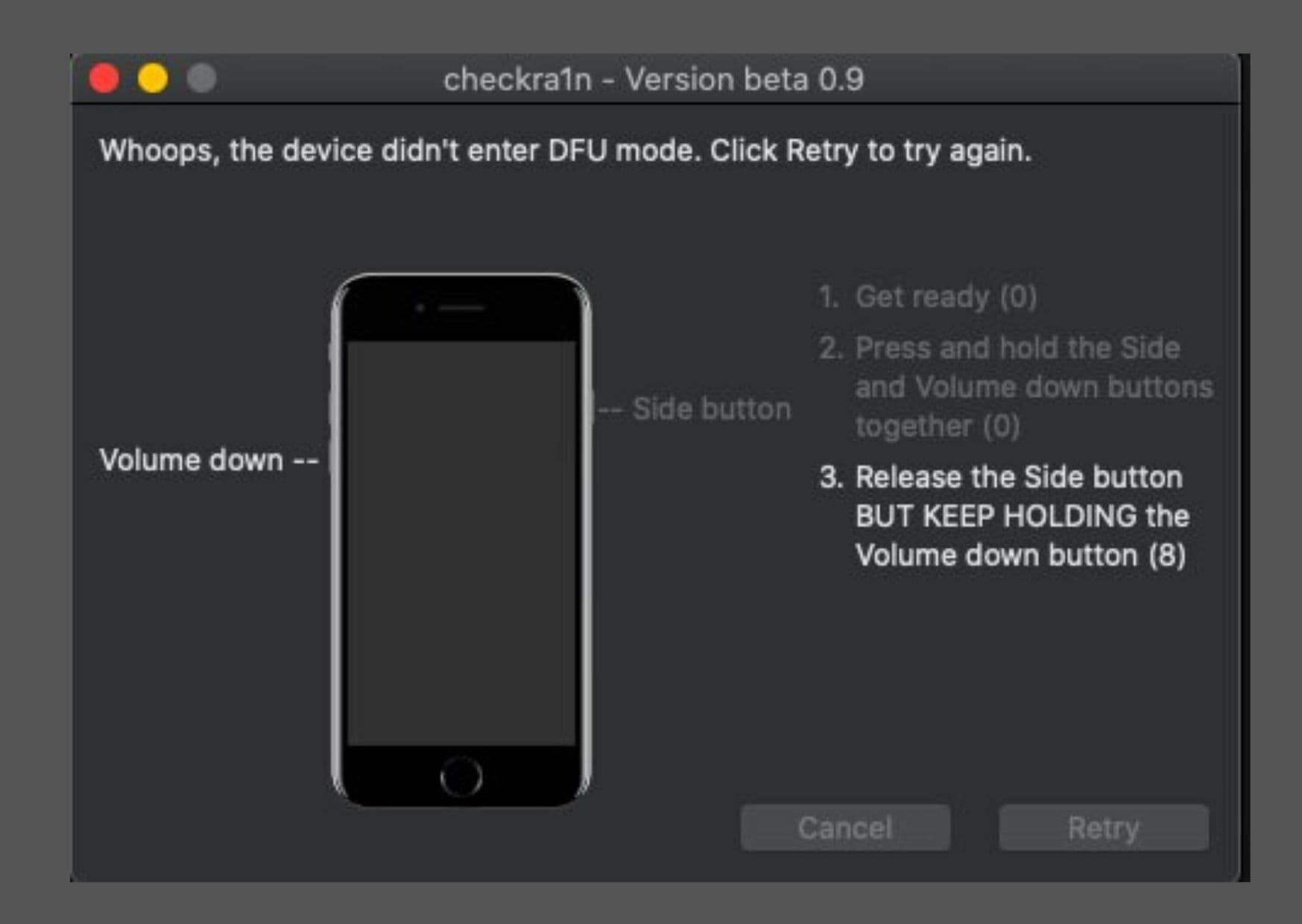
Step 4: Wait for the jailbreak process. Your device will restart after the process has completed. Now you can see the Checkra1n app on your device’s home screen.

Step 5: Run checkra1n app and install Cydia. After installing Cydia your device will restart and then you can see the Cydia icon on your device’s home screen.
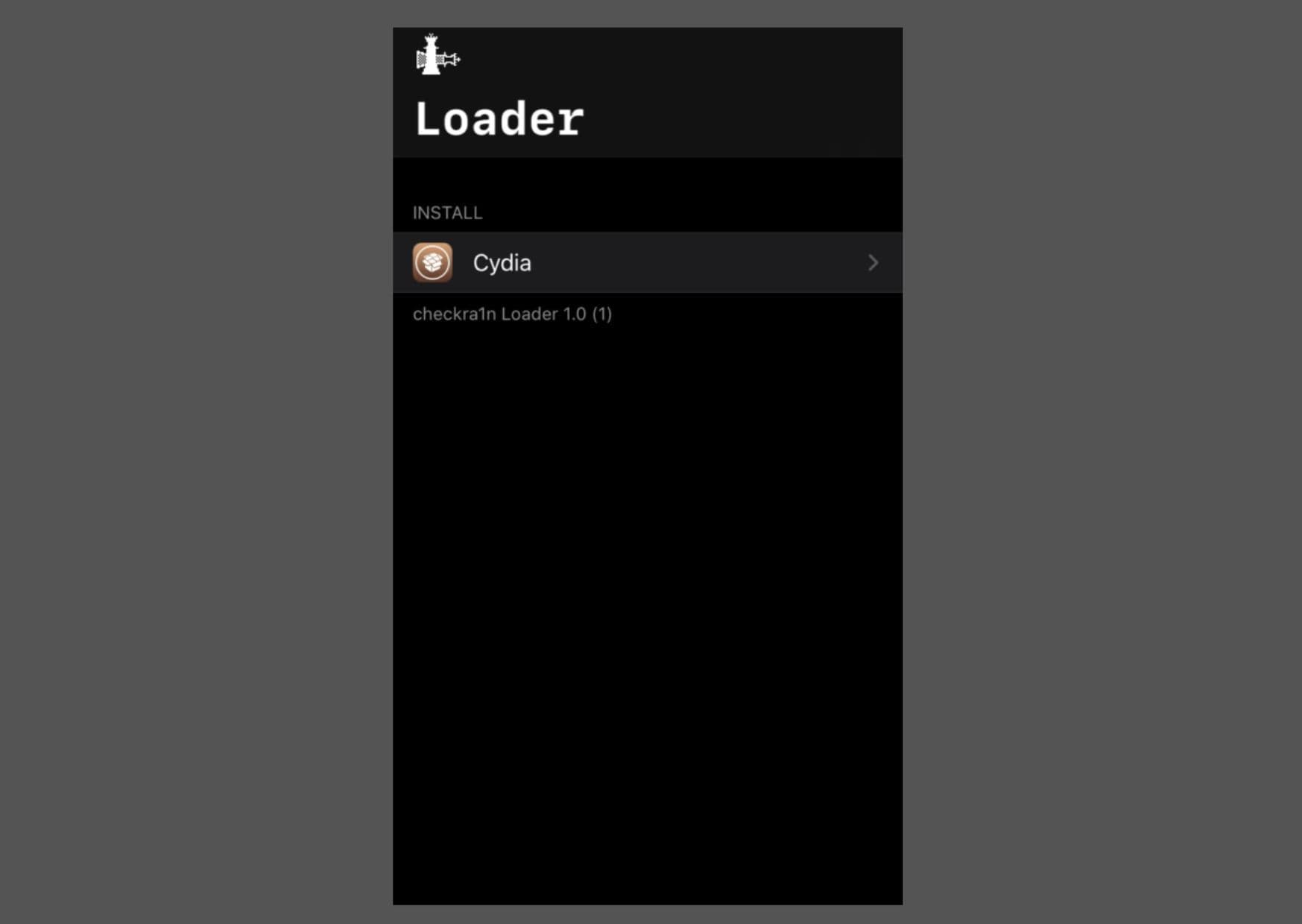
2. Jailbreak using Ra1nstorm (Windows and Linux users)
Ra1nstorm Jailbreak is the Checkra1n Jailbreak tool for Windows and Linux. This is now available in computer method. This was a tool developed by @realra1nstorm. Ra1nstorm will work on iPads and iPods also other than iPhones.
- Do not use Ubuntu from a USB flash drive since this will crash the system.
- There might be bugs as this is a beta verison yet. Fair warning!
- Windows users: use the "setup.exe" that prepares a Linux environment. Once Xubuntu is installed using setup.exe, you run "/host/ra1nstorm/ra1nstorm.run" in order to begin ra1nstorm setup.
- Ubuntu and derivative distro users can just run "ra1nstorm.run" file using bash.
- You need to disable Secure Boot in your BIOS. It varies by motherboard and computer, but it is generally simple to do and the option is always labeled Secure Boot.
You may need to enable VT-d and here is the way to enable it.
- Enter the computer BIOS (probably F12 on boot)
- Navigate to an "Advanced" tab
- Select the "VT-d" or similar option
- Enable it
- Reboot
After Jailbreaking your iDevice, you can simply add any of your favorite app to CarPlay with WheelPal App installed on your phone.