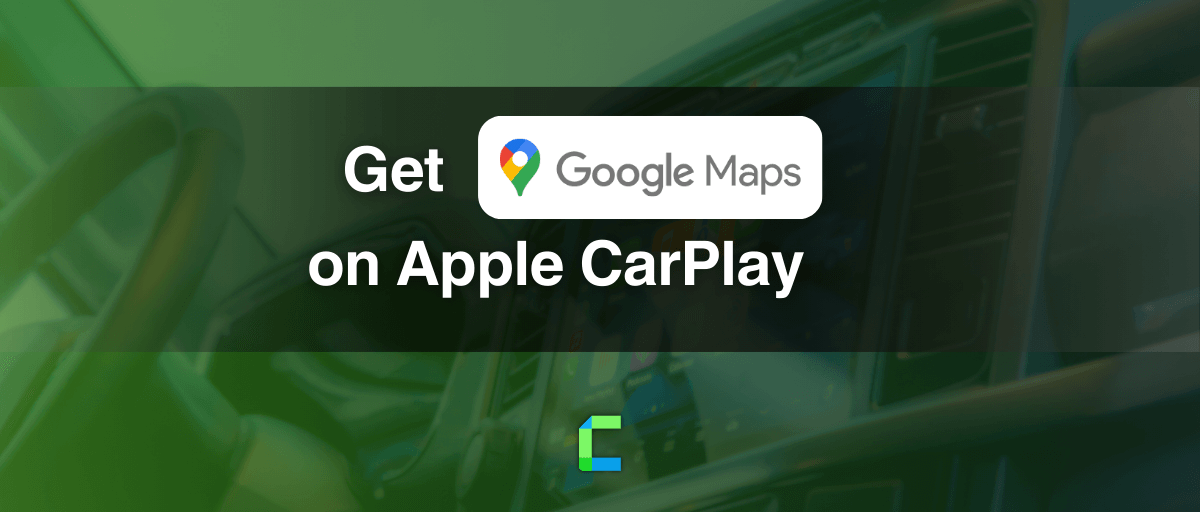Google Maps on Apple CarPlay is almost all the CarPlay users' choice. It’s easy to use, advanced, informative and up to date. Let’s see what’s all about Google Maps with Apple CarPlay.
- CarPlay Google Maps
- How to add Google Maps on Apple CarPlay
- How to use Google Maps on Apple CarPlay
- Use Siri Assistance with Google Maps
- How to use Apple CarPlay Google Maps Satellite view
- Google Maps on Apple CarPlay Issues and Fixes
- Add any app to Apple CarPlay with WheelPal
- Add Any App to Apple CarPlay with Wireless CarPlay adapters
- FAQs on Google Maps on CarPlay
CarPlay Google Maps
When it comes to Apple CarPlay maps, you will find a lot of apps to do the navigation including Apple Maps, Google Maps, Waze, Sygic etc. However, according to the users, many of them tend to use Google Maps in CarPlay rather than other navigation apps.
You should have the preliminary things required to use Apple car play Google Maps.
- Your phone should be an iPhone
- Your car should be CarPlay supported
- You should have Apple CarPlay Google Maps downloaded to your iPhone.
How to add Google Maps on Apple CarPlay
Google Maps is not a default app for iPhone users. Therefore you have to add Google Maps to your iPhone.
To add Google Maps to carplay using iPhone, you have to do the following.
- Download Google Maps to your iPhone if you don’t have it already
- If you already have downloaded Google Maps on your iPhone, make sure to update it to the latest version
- Then connect your iPhone with your Apple CarPlay by plugging it with the connector.
- Then on your iPhone, Open Settings> General> CarPlay
- Select your car from the list and connect it.
- Tap on “Customize” to arrange Google Maps icon displaying on CarPlay
- Arrange Google Maps icon where you want to be in your CarPlay screen.
- Then you will see the Google Maps icon in your CarPlay screen, where you locate it.
- Now you are ready to use Google Maps in Apple CarPlay.

How to use Google Maps on Apple CarPlay
When you open Google Maps, it will show you where you’re currently located. To add the destination, and start the turn-by-turn directions using Google Maps on CarPlay,
- Tap the “E” in the top left corner of your CarPlay screen.
- There you will see an “Add Destination” button at the top of the screen.
- Once the button appears, tap on it.
- Then, you will see a list that lets you choose any method to add a destination.
01. Recent Searches:
This is a list of your recently searched destinations for you to pick
02. Gas stations, Restaurants, Grocery stores, and Coffee shops:
By tapping any of these topics, you will be guided to the nearest matching destination
03. Voice Search:
You can voice search your destination while in Google Maps. Tap on the “Voice Search” button, and you will be asked, “ Where do you want to go?”
Then you can say your destination's name out loud. Then you will see a list of similar searches on the screen. Tap on the listed location that you would like to visit.
04. Keyboard search:
Tapping the keyboard icon in the upper-right corner of the screen will allow you to search for your destination using the on-screen touch keyboard.
After selecting your destination Google will show you an overview of the route path on the map, and the estimated time to reach the destination.
Then choose your preferred path and press on ‘Start’ to begin.
Then you will see the Arrow of where you are located now. When you start to move you will see the arrow moving.
Use Siri Assistance with Google Maps
Siri voice search is the fastest and easiest Google Maps CarPlay setting. You can use Google Maps in CarPlay using Siri as you use other shortcuts in Siri.
Activate Siri
First, activate Siri using one of the following methods.
- By pressing the voice command button on the steering wheel.
- Touch and hold the CarPlay Dashboard or CarPlay Home button on a touchscreen displaying CarPlay
- Just say ‘Hey Siri’ to activate Siri
Tell Siri where do you want to go
After activating Siri, tell her where you want to go. Following are a few methods to talk to Siri.
- Get me directions to go to the nearest McDonalds using Google Maps.
- Use Google Maps to go to work (You should have saved your work location on Google Maps to do this.)
- In your contacts you can save the person’s address on your iPhone. Once you save “Jhon Smith” to iPhone contacts, you can ask Siri to navigate their location.
“Navigate to John Smith using Google Maps”
How to use Apple CarPlay Google Maps Satellite View
In Apple Maps CarPlay settings you will not be able to see the satellite view. However, this can be fixed in Google Maps for CarPlay.
To get a Satellite view on CarPlay using Google Maps app, simply do the following.
01. Open Google Maps on Apple CarPlay
02. Tap on the screen to bring up the hot bar, by tapping the Settings icon
03. Then click the map view to switch it between the default app and the satellite view.
Click on Back, and then you will see the satellite view of the Google Map
Google Maps on Apple CarPlay - Issues and Fixes
01. Google Maps CarPlay lag issue
Sometimes you will find Google Maps lagging on CarPlay while on the wide screen. If this happens in your car, try splitting screens. Especially in KIA and Hyundai cars.
Other than that, clear your Google Maps app cache, and try reinstalling the app. Don’t forget to keep your Google Maps app updated.
02. Apple CarPlay Google Maps not working
Following are some troubleshooting steps to follow if you have Google Maps not working in CarPlay.
- Force close Google Maps on your iPhone and reopen it
- Try restarting your iPhone
- Forget your car in CarPlay settings and then reconnect it
- Check whether you have iOS versions or Google Maps app updates
- Make sure to check your car's firmware
- Check whether the other navigation apps are working on your car
03. Google Maps showing blank on CarPlay
If you ever noticed that your CarPlay screen getting blank while driving, there are a few ways to do to get over it.
- Restart your Car
- Close Google Maps on iPhone and try reopening it
- Clear application data for Google Maps
- Open Google Maps and then touch on your photo at the top
- Go to Settings >About, terms & privacy > Clear application data
- Update Google Maps on iPhone
-Open Appstore and then search Google Maps
-Select ‘Update’
- Disconnect your Car (Forger This Car) from CarPlay
-Go to Settings> General > CarPlay
-Choose your Car From the list
-Tap on "Forget this car"
- Enable location services always on
If you haven’t given the permission to run the location services in background make sure to turn on the location services always on
-Open Settings> Scroll down and select Google Maps
-Then opt for ‘Location’
- Select ‘Always’ to run the location access always in your iPhone.
Add any app to Apple CarPlay with WheelPal
If you are interested in adding any app on Apple CarPlay other than the usual apps, you can try the WheelPal app. WheelPal app runs on jailbroken iPhones from iPhone 6s to up. Download WheelPal from CarPlayhacks from the button below.
Add Any App to Apple CarPlay with Wireless CarPlay adapters
Those who are not interested in jailbreaking their iPhones now can use wireless CarPlay adapters to add any app on Apple CarPlay.
Following are the best-selling Carplay adapters from the CarPlay hacks store to add any app on Apple CarPlay.
01. Carlinkit Wireless CarPlay Adapter

Carlinkit is one of the famous brands of wireless carplay adapters. This adapter can enable playing DRM content including Netflix, YouTube and TikTok etc. If you are interested in watching video based contents on Apple CarPlay this will be your go to product.
Features:
- Enables YouTube, Netflix and TikTok on Apple CarPlay
- Supports cars with built-in CarPlay
- Easy connection after the initial connection
- Works with iPhone 6s to the latest iPhone models
- Supports from iOS 10- iOS 17 and all of the sub versions
02. Onince Wireless CarPlay Adapter

Onince CarPlay adapter also can enable any app on Apple CarPlay. For your YouTube, Netflix and TikTok video requirements on CarPlay, Onince wireless CarPlay adapter is a better solution. It comes with connectors for easy connection with the CarPlay.
Features:
- Enables video based content on Apple CarPlay including, YouTube, Netflix, and TikTok etc.
- Supports iPhones from iPhone 6s to iPhone 15 series
- Onince CarPlay adapter is handy, and easy to use.
- Wireless or Wired connections available to connect with Apple CarPlay
If you are interested on using various navigation apps on Apple CarPlay you can try Sygic and Waze apps. Keep in touch with us for more updates on Apple CarPlay and Android Auto.
FAQs on Google Maps on CarPlay
01. How to use Google Maps on Apple CarPlay
To use Google Maps on Apple CarPlay first download Google Maps from Play Store. Then go to Settings> General> CarPlay on your iPhone. Then connect your iPhone with carplay. There you will see the Google Maps app on CarPlay screen.
02. Can you use Google Maps on Apple CarPlay
Yes. You don’t need to rely on Apple car play maps. Other than using apple carplay map, you can use, Google Maps for carplay.
03. How to enable Apple CarPlay Google Maps Satellite view
In Apple maps CarPlay settings you will not be able to see the satellite view. However, this can be fixed in Google Maps for CarPlay.
To get a Satellite view on CarPlay using Google Maps app, simply do the following.
- Open Google Maps on Apple CarPlay
- Tap on the screen to bring up the hot bar, by tapping the Settings icon
- Then click the map view to switch it between the default app and the satellite view.
- Click on Back, and then you will see the satellite view of the Google Map.
04. Apple Carplay Google Maps not working
- Check your car's CarPlay compatibility
- Check weather your phone is well connected to the CarPlay
- Update Google Maps/ your iPhone's iOS version if there are any updates available
- Clear Google Maps app cache
05. Can I set Google Maps as a default app
No! You cannot use Google Maps as the default CarPlay navigation app as Apple Maps already works as the default navigation app on CarPlay
06. Google Street View not working on CarPlay Google Maps
For those who use Google Maps, Street view is one of the most useful feature. However, you cannot use Google Street View on Apple CarPlay.